تقریبا برای هر کاربر کامپیوتر، مواقعی پیش میآید که به فایلی از کامپیوتر خود نیاز دارد اما کامپیوتر در دسترس نیست. خوشبختانه یک راه آسان برای دسترسی از راه دور به کامپیوتر، استفادهی مستقیم از تلفن همراه است و با کمک آن میتوان به فایل مورد نیاز دسترسی پیدا کرد.
درحالیکه راهکارهای زیادی برای دسترسی به اطلاعات کامپیوتر از طریق تلفن همراه وجود دارد؛ اما در این مطلب، به مرسومترین و راحتترین روشها اشاره خواهیم کرد.
راهکار ۱: استفاده از برنامهی Chrome Remote Desktop
استفاده از این برنامه امکان دسترسی سریع و آسان به برنامههای کامپیوتر را از راه دور فراهم میکند و در سیستمهای عامل ویندوز، مک، لینوکس، اندروید و iOS قابل استفاده است.
البته لازمهی استفاده از این برنامه آن است که جزو کاربران کروم باشید. هر چند بسیاری از کاربران اینترنت از مرورگر گوگل کروم استفاده میکنند؛ اما برای آن عده از کاربران که مرورگرهای دیگر را ترجیح میدهند، راهکار بعدی را پیشنهاد خواهیم داد. با این حال چنانچه از گوگل کروم استفاده میکنید، این روش سادهترین گزینهی پیش رو خواهد بود.
چگونه Chrome Remote Desktop را راهاندازی کنیم؟
در گام اول، افزونهی Chrome Remote Desktop را در مرورگر خود نصب کنید. این افزونه در Chrome Web Store قابل دریافت است و نصب آن فقط چند ثانیه طول میکشد.
پس از نصب، برنامه را از منوی Chrome’s app (اولین لینک در نوار بوکمارک) اجرا کنید. در آن قسمت به دنبال لینک Chrome Remote Desktop بگردید.

پس از اولین باری که برنامه را اجرا کردید، با نصب یک ابزار کوچک میتوانید اتصال راه دور به کامپیوتر را فعالسازی کنید. این فرایند بسیار آسان است و کروم مرحله به مرحله شما را راهنمایی خواهد کرد.
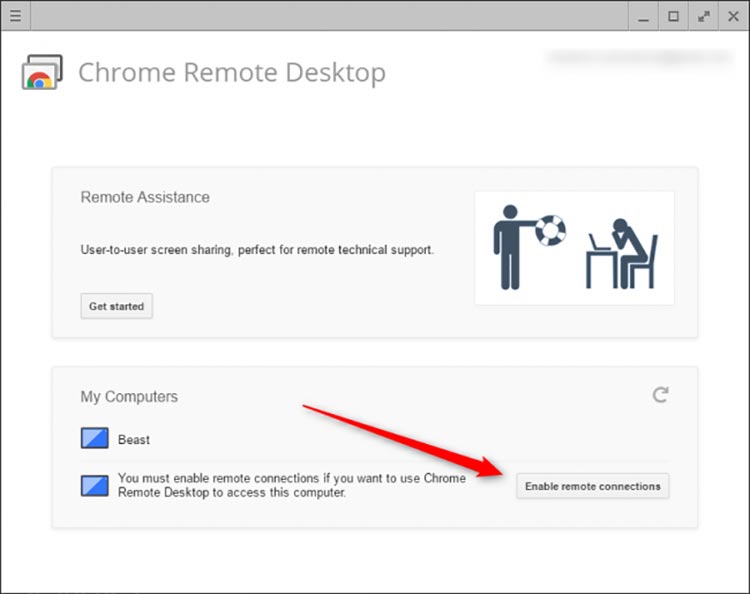
با ادامهی مراحل، Chrome Remote Desktop از شما میخواهد کلمهای که یادآوریاش ساده باشد، بهعنوان پین کد انتخاب کنید. (لطفا از ۱۲۳۴۵۶ استفاده نکنید! یادآوری کلمه باید برای شما آسان باشد نه برای دیگران)
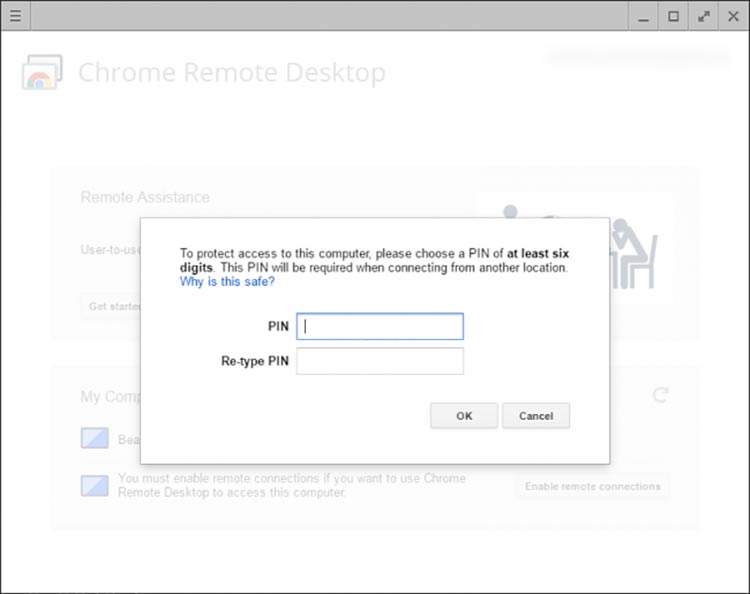
پس از وارد کردن پین، چند ثانیه زمان خواهد برد که امکان اتصال راه دور فراهم شود. در پایان، نام کامپیوتر شما (با هر نامی که دارد) در فهرست حاضر دیده میشود. در اسکرین شات زیر، نام لپتاپ و سیستم دسکتاپ کاربر دیده میشود.
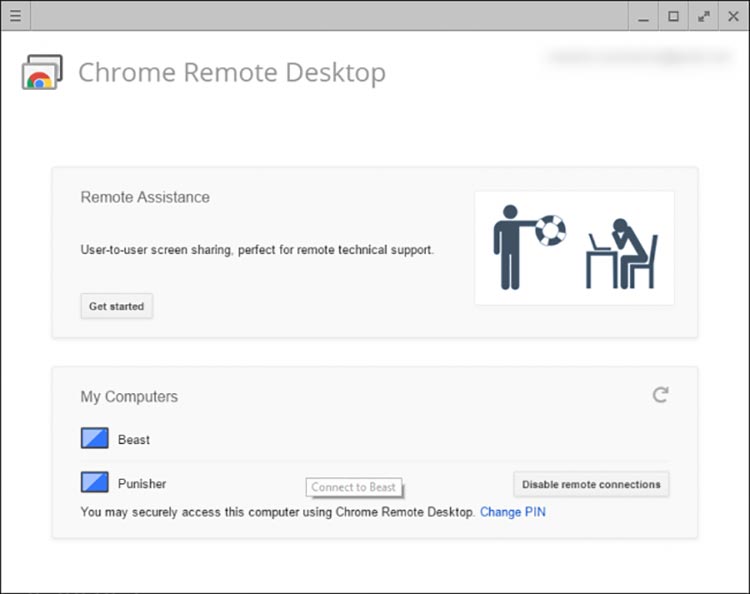
به این طریق میتوانید از طریق گوشی همراه با کامپیوتر خود یا هر کامپیوتر دیگری اتصال برقرار کنید. فقط به خاطر داشته باشید که Chrome Remote Desktop را قبل از نیاز، باید راهاندازی کنید؛ چرا که امکان راهاندازی آن از راه دور وجود ندارد.
چگونه با Chrome Remote Desktop به کامپیوتر خود متصل شویم؟
حالا که همه چیز را راهاندازی کردید، نیاز به دانلود اپلیکیشن Chrome Remote Desktop در گوشی همراه iOS یا اندروید خود دارید.
به محض اینکه اپلیکیشن را راهاندازی کردید، نام کامپیوترهای شما را نشان خواهد داد. روی نام هر کامپیوتری که میخواهید اتصال با آن برقرار شود، ضربه بزنید.
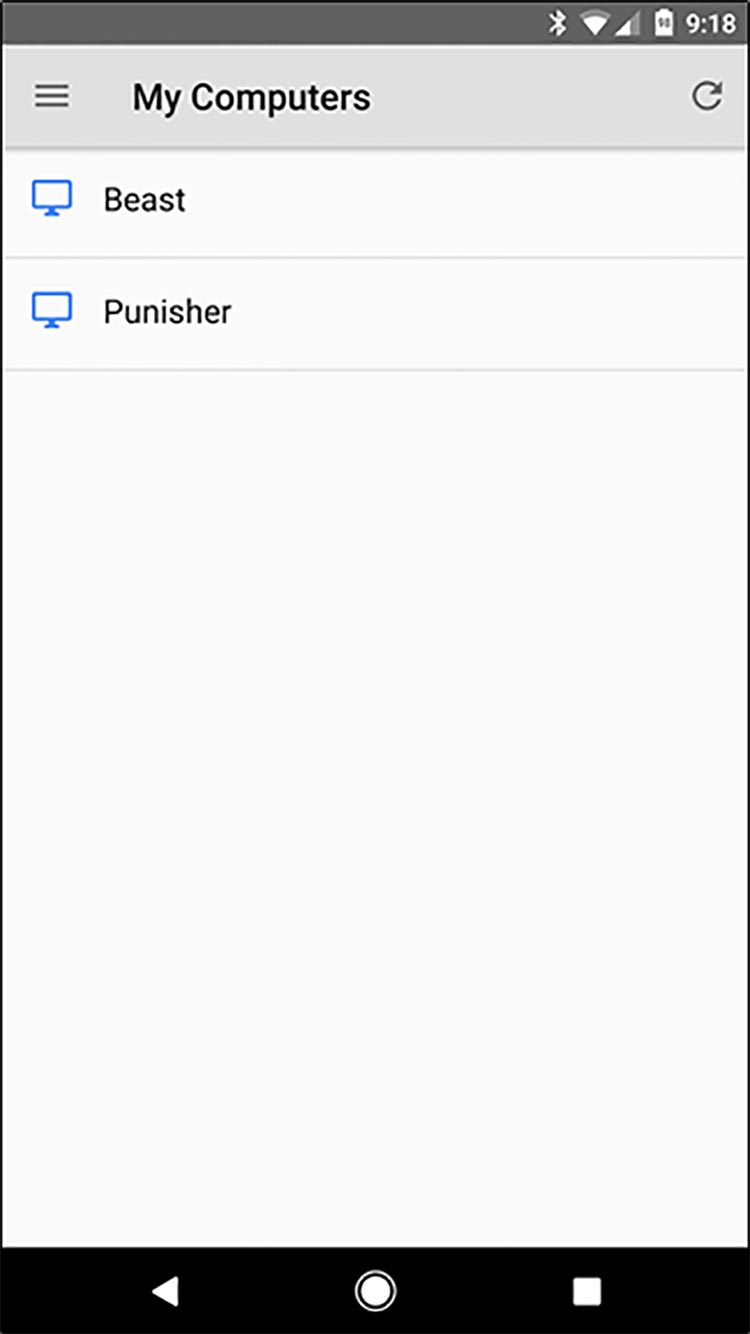
در اینجا لازم است که پین کد را وارد کنید. البته این قابلیت وجود دارد که برای اتصال به دستگاه نیازی به وارد کردن پین کد نباشد، اما پیشنهاد میکنیم این کار را نکنید؛ چرا که با این کار امکان دستیابی راحت دیگران به اطلاعات گوشی و کامپیوترتان را مهیا کردهاید!
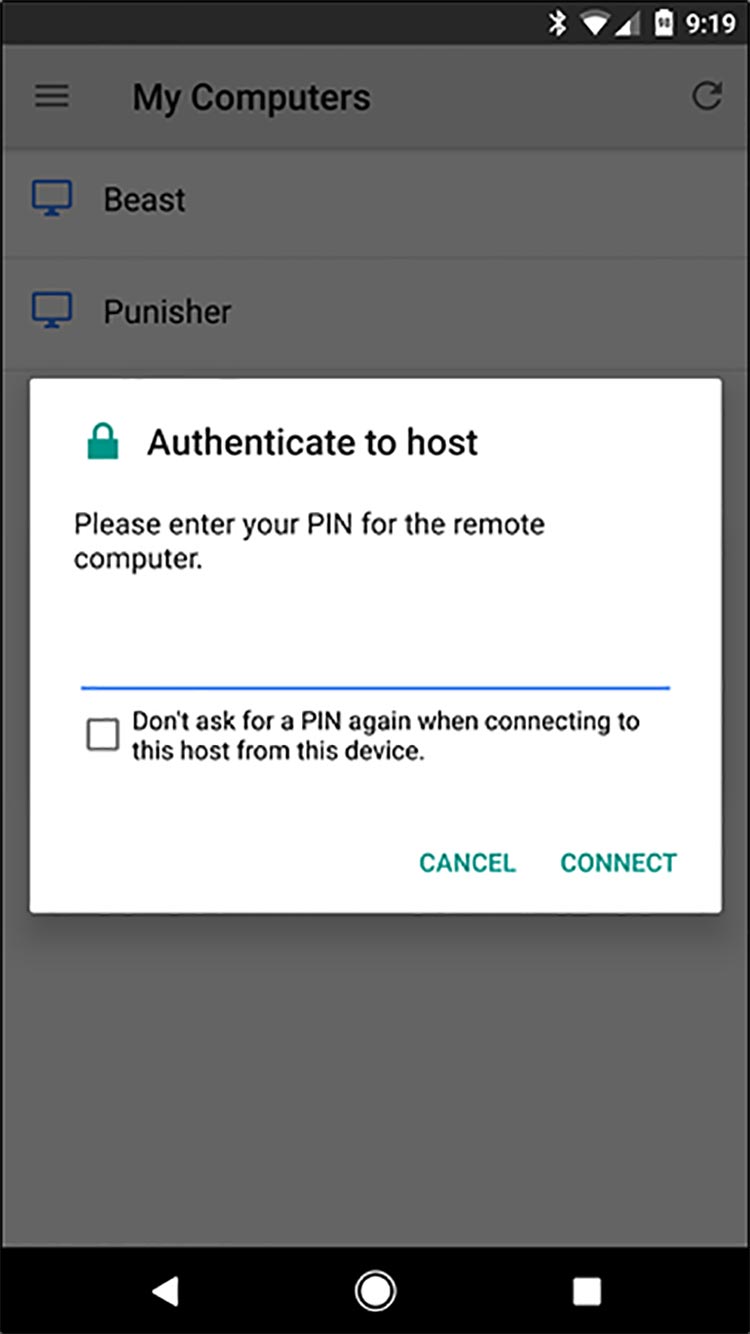
پس از وارد کردن پین کد روی Connect ضربه بزنید.
بلافاصله اتصال برقرار میشود. در این حالت میتوانید هر کاری که میخواهید انجام دهید و از طریق گوشی همراه، فایلهای کامپیوترتان را کند و کاو کنید.
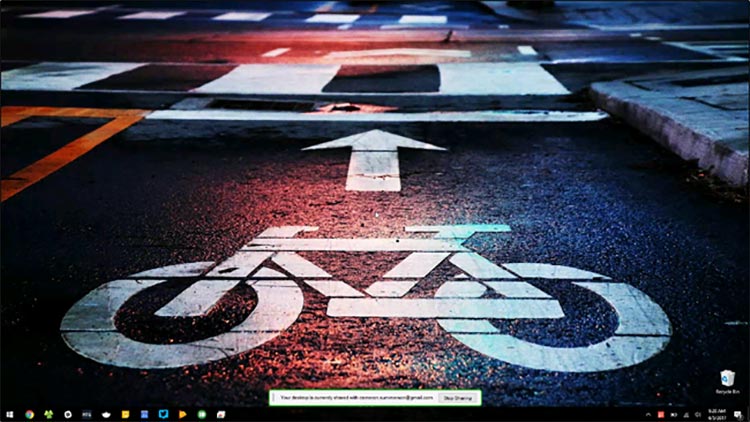
پس از این که کار شما به پایان رسید، روی آیکن Stop Sharing در پایین صفحه ضربه بزنید. اتصال متوقف خواهد شد. به همین راحتی!
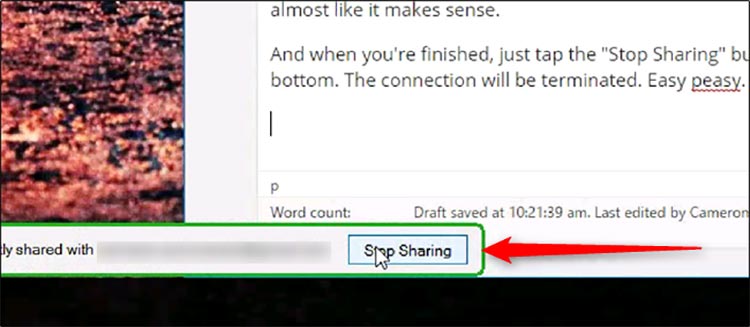
راهکار ۲: استفاده از نرمافزار TeamViewer
همان طور که قبلا گفتیم همه از مرورگر کروم استفاده نمیکنند. چنانچه از کروم استفاده نمیکنید، نمیتوانید استفادهی خوبی از Chrome Remote Desktop داشته باشید.
در این صورت استفاده از نرمافزار TeamViewer پیشنهاد میشود. این نرمافزار هم مانند Chrome Remote Desktop برای سیستمهای عامل ویندوز، مک، اندروید، iOS و بقیه فراهم است. هر چند استفاده و راهاندازی TeamViewer سخت نیست؛ اما یادآوری میکنیم که استفاده از Chrome Remote Desktop بسیار سادهتر است. چرا که برای بالا بردن امنیت در TeamViewer لازم است مراحل کار را طولانیتر کنید و برای اتصال به دستگاهتان باید زمان بیشتری صرف کنید. اگر این کار را نکنید، در واقع درب پایگاه اطلاعاتی خود را به روی همگان باز گذاشتهاید و این کار درستی نیست.
چگونگی TeamViewer را راهاندازی کنیم؟
آخرین نسخه از نرمافزار TeamViewer را میتوان از طریق وبسایت آندانلود کرد.
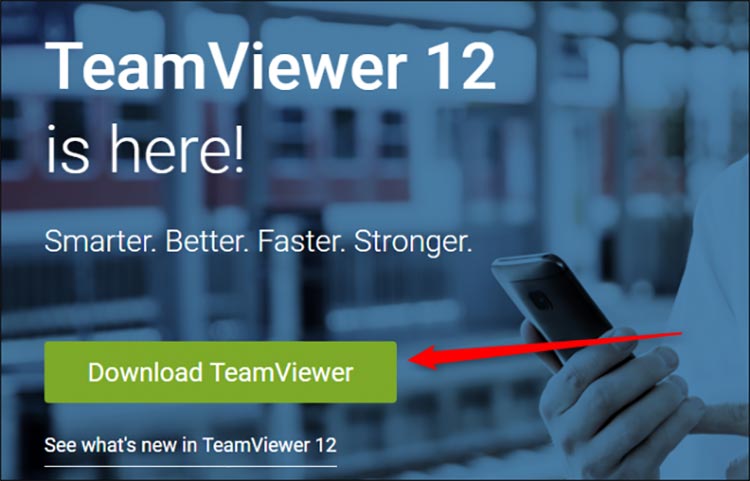
هنگام نصب، باید نوع نصب و کاربرد مورد استفادهی خود را انتخاب کنید. از آنجا که TeamViewer برای استفادهی شخصی رایگان است؛ اگر فقط با کامپیوتر شخصی خود کار میکنید، گزینهی Personal را انتخاب کنید.
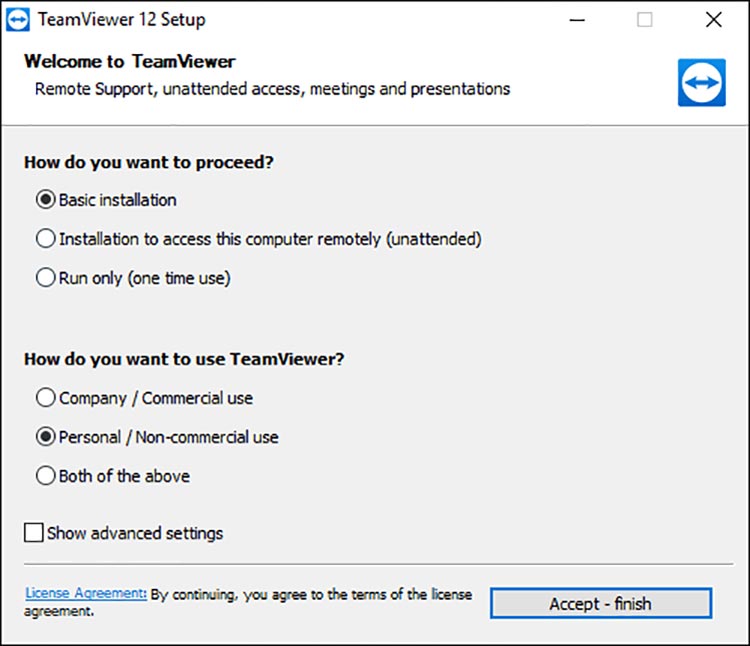
نصب و راهاندازی برنامه فقط چند دقیقه طول خواهد کشید و سپس آمادهبهکار میشود.
در حالت پیشفرض، TeamViewer برای شما یک ID از راه دور و یک PIN فراهم میکند؛ اما این مورد در صورتی کارآیی خواهد داشت که در مقابل کامپیوتر خود باشید. چنانچه از سیستم دور باشید، نمیتوانید به رایانهی خود متصل شوید.
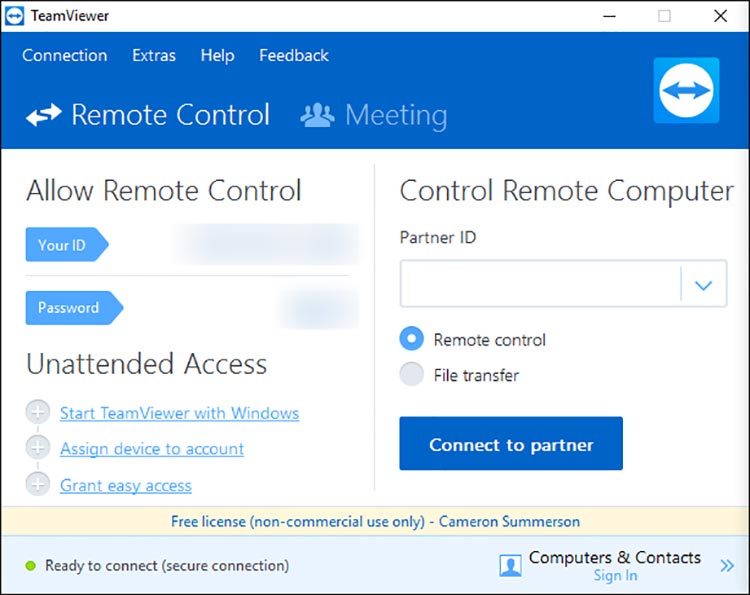
از این رو باید یک اکانت TeamViewer تهیه کنید و بهوسیلهی آن به کامپیوتر متصل شوید. برای این منظور روی دکمهی Sign Up واقع در پنجرهی کوچک سمت راست کلیک کنید. چنانچه از قبل حساب کاربری دارید، مستقیما وارد شوید.
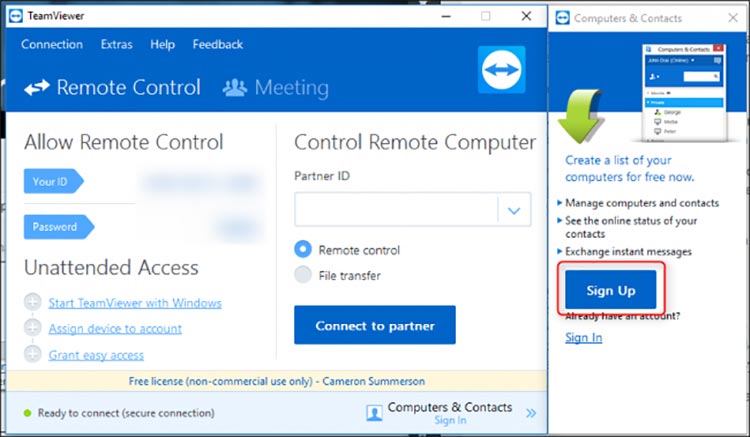
با داشتن حساب کاربری میتوانید پسورد مخصوصی برای اتصال به سیستم خود اختصاص دهید. دوباره تأکید میشود که پسورد انتخابی در عین اینکه راحت به خاطر سپرده میشود، مشکل باشد! پس از ایجاد پسورد، نوبت به تنظیمات امنیتی میرسد.

چگونه با TeamViewer به کامپیوتر خود متصل شویم؟
برای دسترسی به اطلاعات کامپیوترتان، TeamViewer را روی دستگاه تلفن همراه یا تبلت خود نصب کنید. روی دکمهی Computers ضربه بزنید و به حساب کاربری که ایجاد کردهاید، وارد شوید.
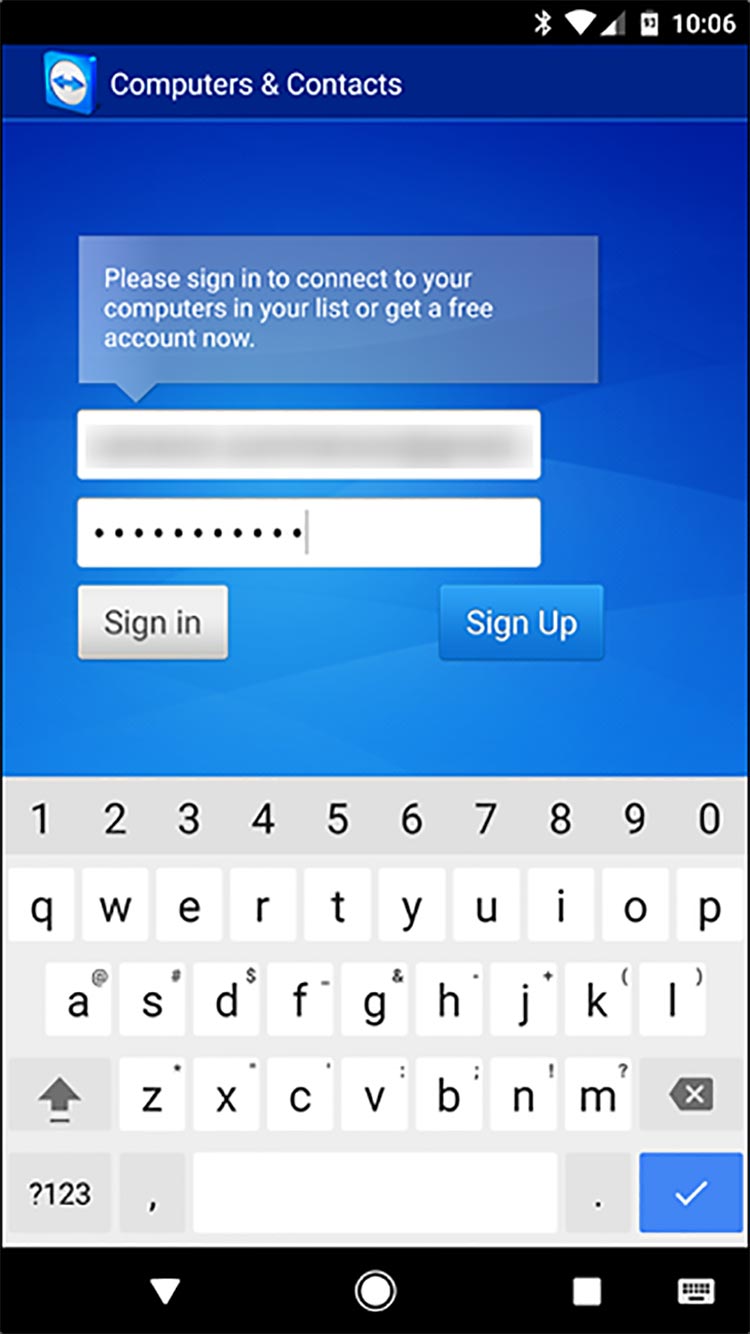
پس از آن، روی My Computers ضربه بزنید تا فهرست کامپیوترهایی که به اکانت TeamViewer شما متصل هستند، نمایش داده شوند.
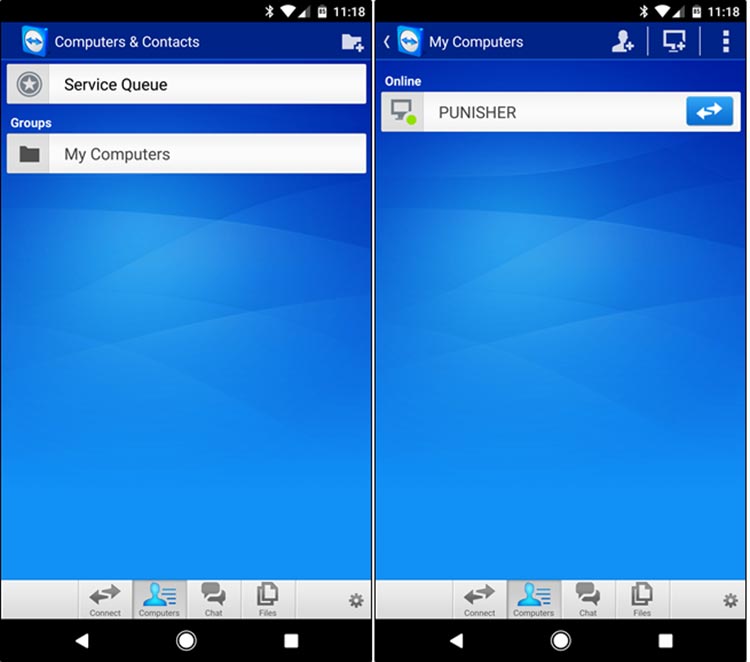
روی کامپیوتری که میخواهید به آن متصل شوید، ضربه بزنید. پس از یک دقیقه اتصال برقرار خواهد شد.
در صفحهی تلفن همراه فهرستی از دکمهها میبینید که بیانگر بستن، صفحه کلید، اکشن (مانند میانبرهای صفحه کلید)، ویندوز، تنظیمات نرمافزار و گزینهی مخفی کردن است. وجود این ابزارها یکی از امتیازات TeamViewer نسبت به Chrome Remote Desktop است.
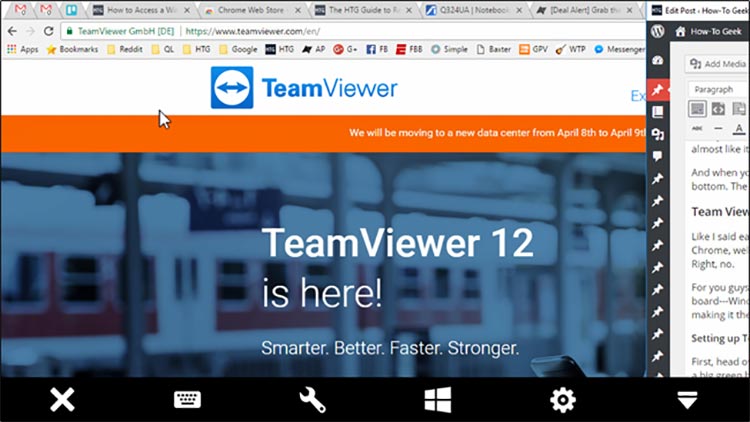
پس از پایان کار خود، بهراحتی روی کلید ضربدر (یا back) کلیک کنید و از حالت اتصال خارج شوید.
چگونه فایلها را با TeamViewer انتقال دهیم؟
صبر کنید؛ راههای بیشتری هم وجود دارد! در صورتی که بخواهید چند فایل را از سیستم خود بردارید، گزینهی دیگری به نام TeamViewer’s File Transfer وجود دارد.
با وارد شدن به حساب کاربری TeamViewer خود، روی گزینهی File ضربه بزنید و سپس Remote Files را انتخاب کنید.
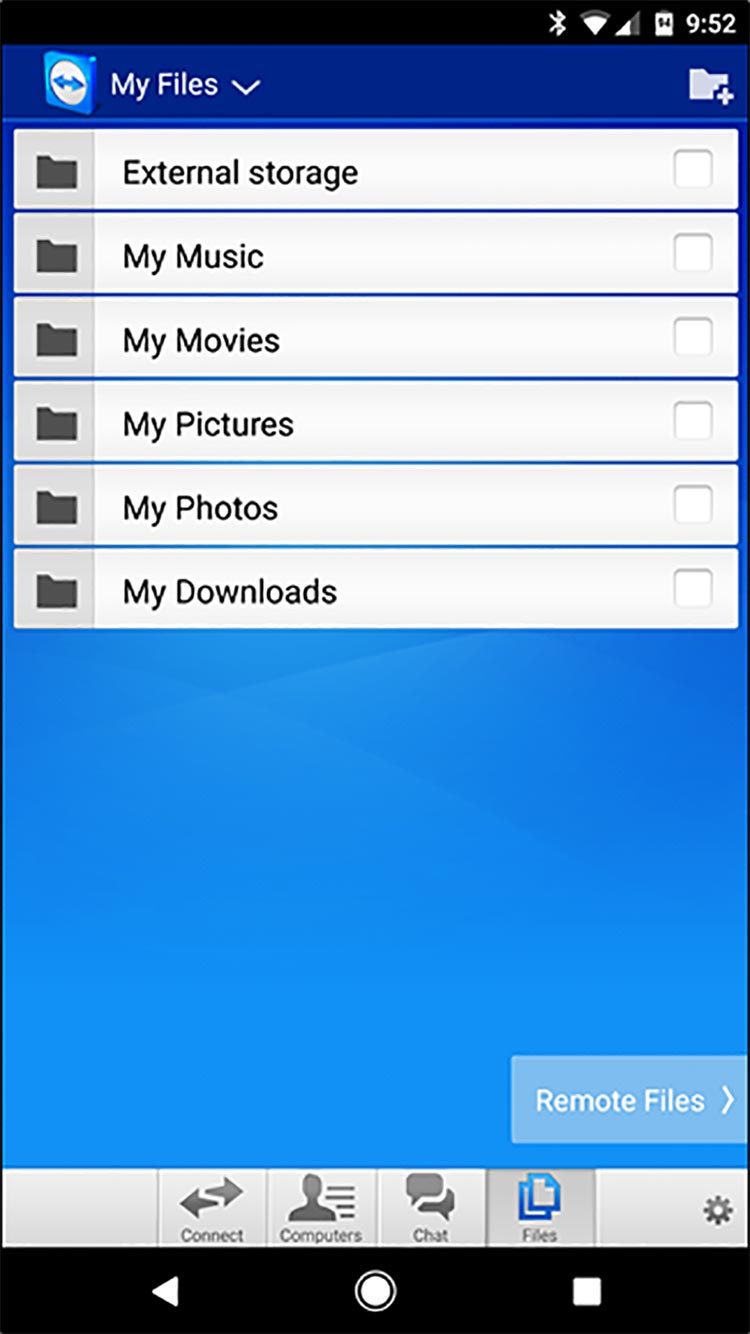
پس از وارد شدن، روی دکمهی My Computers ضربه بزنید و کامپیوتر مورد نظر خود را که در فهرست قرار دارد، انتخاب کنید.

پس از این مرحله، روند کار ساده است. با ضربه زدن روی چکباکس کنار فایل مورد نظر، آن را به گوشی خود انتقال دهید. پس از انتخاب فایلهای مورد نظر، روی دکمهی My Files در پایین صفحه و سپس روی آیکون کاغذ مانند کوچک در بالای صفحه ضربه بزنید تا فایلهای انتخابی به مکان دلخواه منتقل شوند.
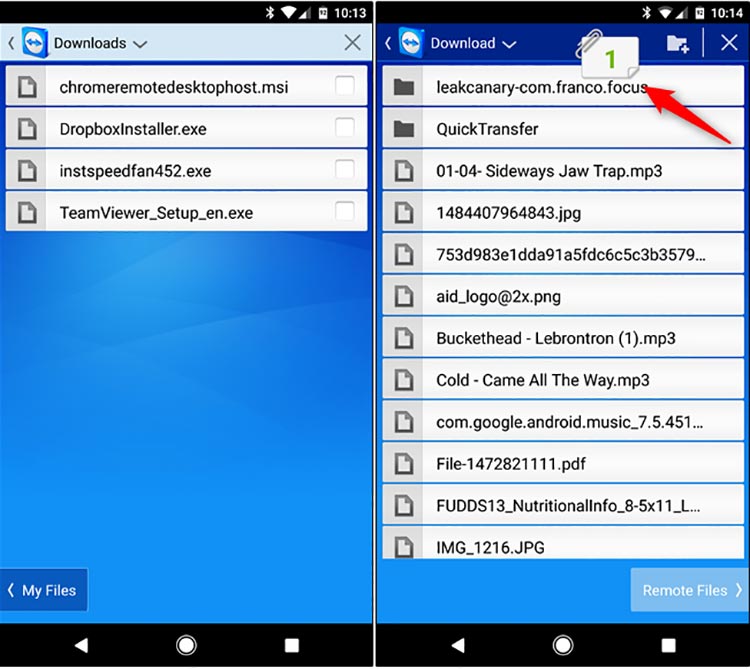
هنگامی که کار شما به پایان رسید، روی دکمهی Back برای قطع اتصال ضربه بزنید. کل فرآیند کار همین است!
گزینههای زیاد دیگری برای دسترسی به اطلاعات از راه دور وجود دارند؛ اما این دو راهکار بهترین روشهایی هستند که صرف نظر از نوع کامپیوتر و گوشی همراه شما کار میکنند.
البته با وجود راحتتر بودن روند کار Chrome Remote Desktop، استفاده از برنامهی TeamViewer مفیدتر است؛ چرا که گزینههای قدرتمند این نرمافزار بیشتر است. گزینهی file transfer واقعا کارآیی بالایی دارد و استفاده از آن ساده است. فقط چنانچه میخواهید از قدرتمندی TeamViewer برخوردار شوید، مطمئن شوید اقدامات امنیتی لازم را لحاظ کردهاید.
